This post was first published in 2017. It was updated February 14, 2019
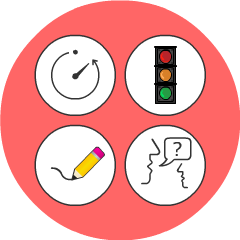 Many teachers’ tech toolkits are bursting at the seams and sometimes it can be a good idea to use a few tools well, rather than jump on every new resource.
Many teachers’ tech toolkits are bursting at the seams and sometimes it can be a good idea to use a few tools well, rather than jump on every new resource.
However, it’s hard to resist a useful tool to help organise your classroom and provide structure for students.
Some resources require a bit of thought and exploration to figure out how they could be implemented in your classroom. Not ClassroomScreen.
It’s free.
It’s simple.
It’s useful.
it’s intuitive.
No matter what you teach, as long as you have a projector, interactive whiteboard, or television in your classroom, I’m pretty sure you’ll find a use for ClassroomScreen.
What is ClassroomScreen?
It is simply a web tool that is a one-stop-shop with useful widgets you can use while teaching or while students are working.
What Can You Do With The Widgets?
Currently, there are twelve widgets you can use on ClassroomScreen. You can display multiple widgets at once.
- Language – Choose to display text in a large range of languages
- Background – Customise your background with one of the images or GIFs provided. Or, you can upload or record your own background.
- Random Name/Dice – Enter the names of students and choose one at random. Or, roll one or more dice.
- Sound Level – Monitor classroom noise levels using the microphone on your device.
- QR Code – Enter a link and a QR code is automatically generated. Great when students have devices like iPads — they can come up to the board, scan the code and go straight to a site.
- Drawing – There are two sizes available where you can free draw. The larger sized canvas can replace the background if you wish.
- Text – A simple tool to write instructions, reminders, learning goals and so on.
- Work Symbols – Display one of four options: work together, ask a neighbor, whisper, and silence.
- Traffic Light – Display a red, amber, or green light to provide a visual reminder of when to move around, begin a task, pack up etc.
- Timer – Count up or count down, record “laps”, and more. You can customise the tone that rings when the time is up.
- Clock – Shows the time as a 12 or 24 hour clock. Also shows a calendar.
How To Use ClassroomScreen
Using ClassroomScreen is very straightforward
- Go to https://classroomscreen.com (you might want to bookmark this site as you’ll probably be using it regularly!). The creators say it works best in Google Chrome.
- Your screen automatically loads. You will see a blank background and your widgets at the bottom.
- Click on the widget you want to use and it will appear on the background ready for you to customise.
- Press on the cross next to the widget on the icon bar at the bottom to remove it.
Tip: ClassroomScreen works even better in fullscreen mode. Use the button at the bottom of the screen (on the right). For Safari users, you can use the green button at the top.
Additional Feature: ExitPoll
ClassroomScreen’s ExitPoll tool lets you get feedback from students.
You can ask students what they thought about the lesson or check for understanding by asking them a question about the lesson content.
Students simply walk past the interactive whiteboard, tablet, or computer at the end of the lesson and cast their vote.
You can access the ExitPoll tool by going to https://www.classroomscreen.com/exitpoll.html or use the icon at the bottom right of your screen.
ClassroomScreen Video
Want to see ClassroomScreen in action? Check out this short YouTube video.
Do you think you could use ClassroomScreen in your classroom?
What resources have been useful in your classroom lately?
You Might Also Enjoy Reading
A Simple Guide To Free Images, Copyright, And Creative Commons For Students And Teachers
Five Tips for Teaching Students How to Research and Filter Information
Typing Tips: The How and Why of Teaching Students Keyboarding Skills
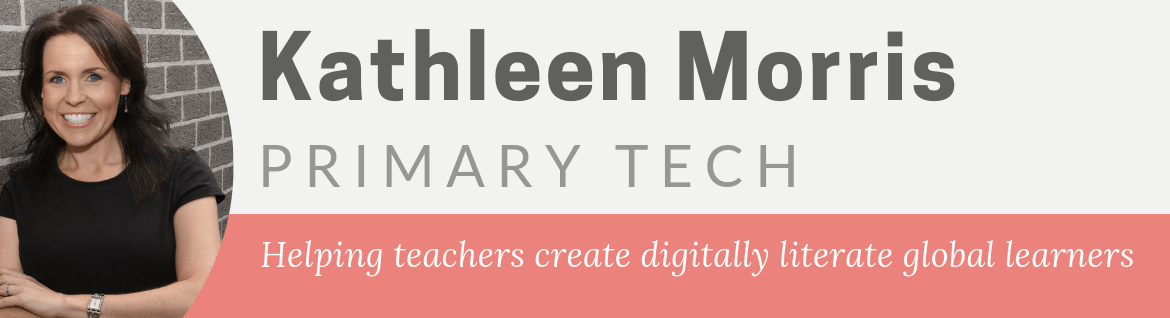
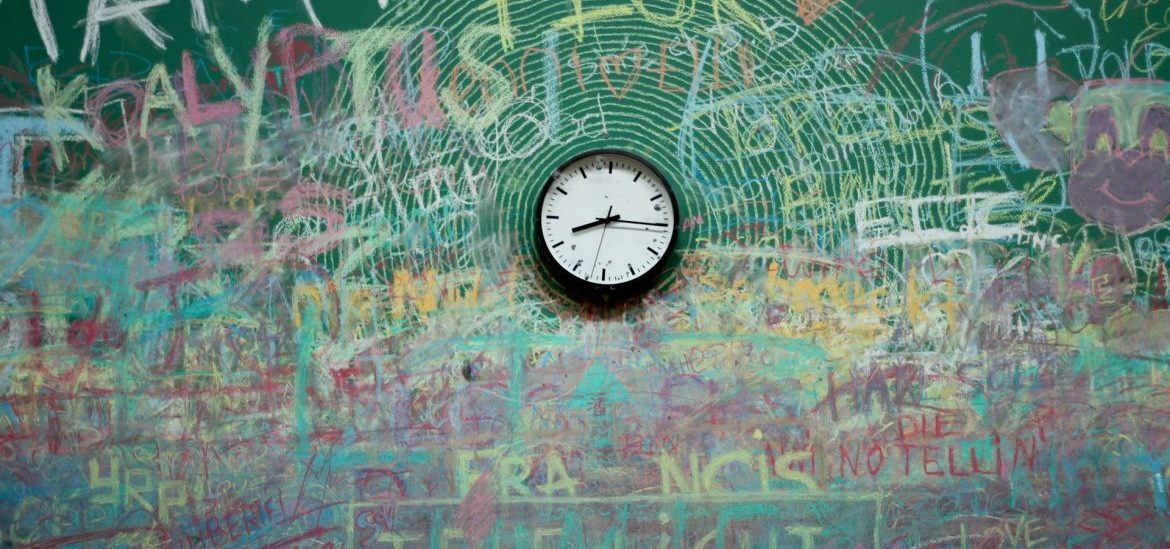
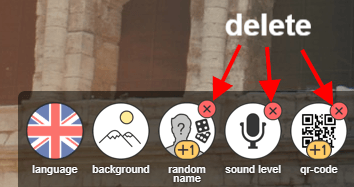
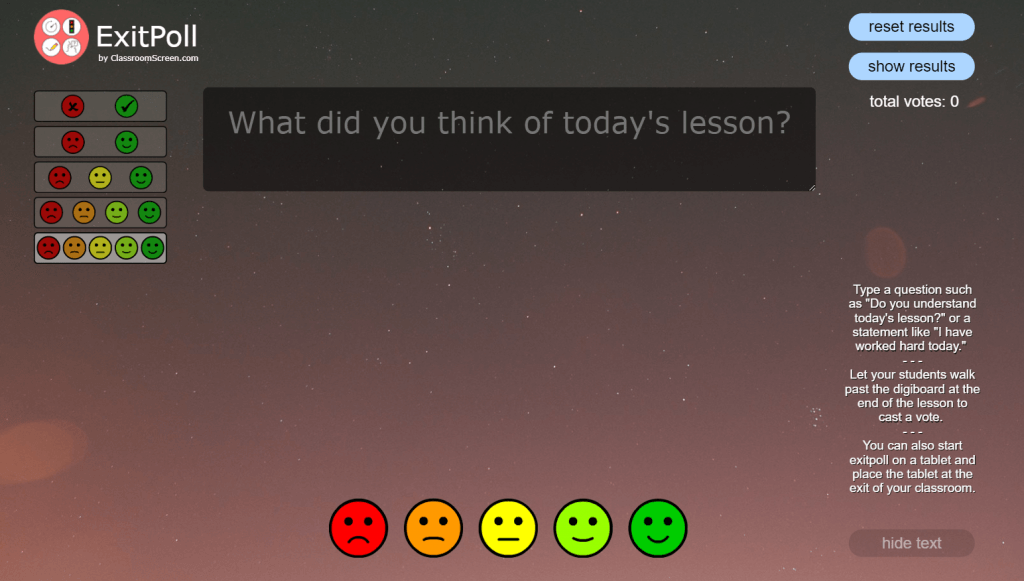
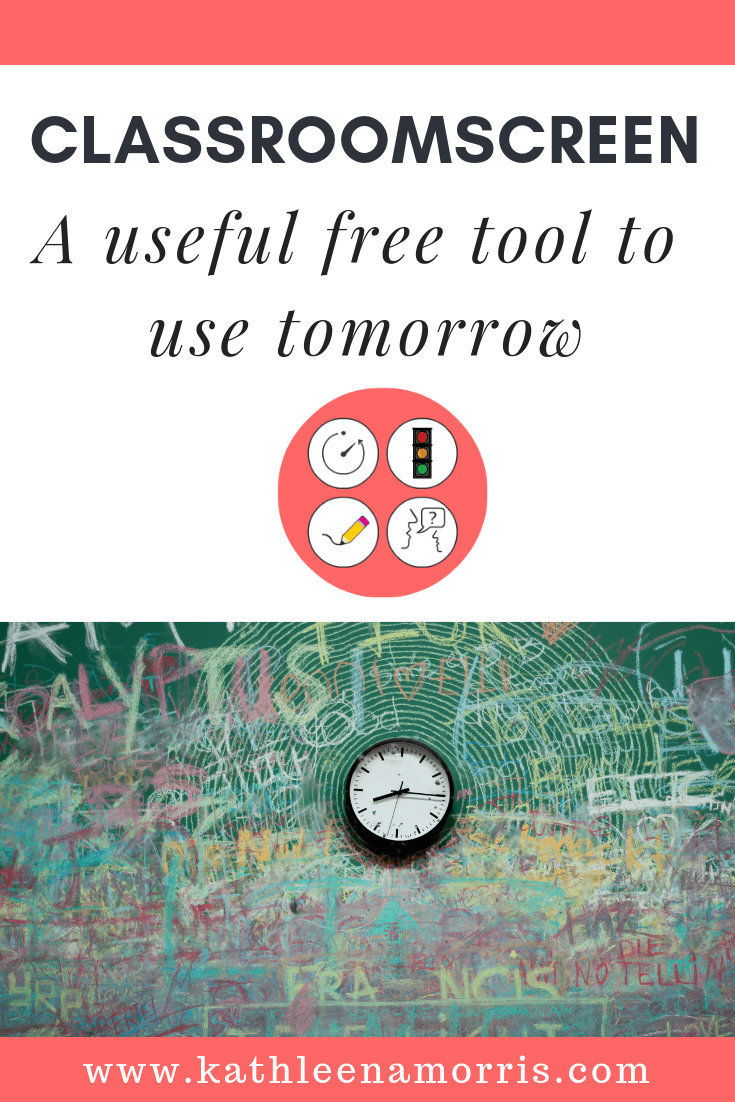
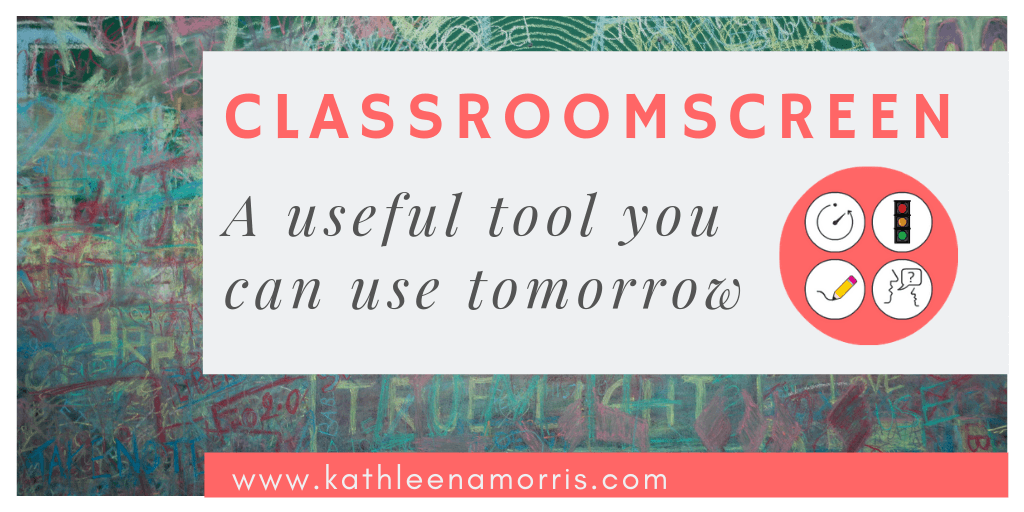
What an ingenious idea! thank you! Loading it up right now.
Tama Trotti
Hi Tama,
I’m so glad you like it too. I couldn’t resist sharing when I saw how simple and useful it is. Hope it works well in your classroom!
Kathleen
Thank you for sharing! What a great way to leave instructions / morning work for students to complete.
Hi Yolande,
Great to hear this tool is something you could use too. Such a time saver to be able to put information up without having to go over it repeatedly etc!
Kathleen
Great share Kathleen! What a handy tool. I can not only see classroom teachers finding it useful, but instructional coaches and administrators too. Seems like a fun tool to use at workshops and staff meetings too. 🙂
You’re so right! I hadn’t thought about the possibilities of this tool being used at meetings and workshops. Great idea! I imagine having the timer could be especially useful at some staff meetings 😉
Awesome. Can’t wait to try in on my next school day. Thx
Have fun with it! 🙂
I’m so excited I found your blog! First post I read I find a new amazing tool for my classroom. Thank you!
So great to hear, Brad! I have always been a fan of simple tools that you can use for lots of different activities. Sometimes we don’t have time to invest in learning/trying complicated tools!
Enjoy 🙂
is there a way to save your screen so you can prepare it the day before?
Hi there,
I guess that would work if you didn’t turn off your computer or close your browser? If you try it out, please let us know!
Creating and saving a text box is helpful but even with an upgraded account I find the text box doesn’t always open the next time I log into my account. Is this operator error on my part or is this a known issue. Thank you.
I’m sorry, I’m not sure but maybe you could try reaching out to Classroomscreen directy. The email address on their website is [email protected]
Good luck!