I remember the excitement of upgrading to a phone in the early 2000s that had a camera. Imagine! Being able to take photos on-the-go.
Of course, back then the quality of photos taken on phones was really poor. You’d never think of using a mobile instead of a digital/traditional camera.
Luckily, things have changed and the quality of cameras on mobile devices continues to improve. What makes mobile photography even better, is the access to a very wide range of apps.
There are so many apps out there and the difficulty is often sorting out what the essentials are and what are not really valuable. Personally, I don’t like clutter on my devices!
In this post, I’m going to share five apps to do with photography and images that I’ve been exploring lately.
I feel like these could be useful to help teachers and/or students overcome certain obstacles … or just have fun being creative.
1) Wifi Photo Transfer
 Wifi Photo Transfer is one of many similar apps that allows you to easily access your photos that are on your phone/iPad from your computer. I tried a few and I like this one because it’s free, simple, and doesn’t appear to have any significant restrictions.
Wifi Photo Transfer is one of many similar apps that allows you to easily access your photos that are on your phone/iPad from your computer. I tried a few and I like this one because it’s free, simple, and doesn’t appear to have any significant restrictions.
Why it might be useful
- Say you have some photos on your phone that you want to quickly access on your computer to add to a blog post or document. No need to plug your phone into your computer, email them to yourself, upload them to the cloud etc.
- You can access your students’ images from their devices too (if they have the app and are on the same wifi network).
How to use it
You simply open the app, enter the displayed URL in your browser on your computer, and your photos will be there in your browser ready for you to download!
Details
Wifi Photo Transfer is only available for iOS but there are similar ones for Android. Just have a browse as some of these sorts of apps only allow you to access a certain number of images on the free version.
2) Prisma Photo Editor
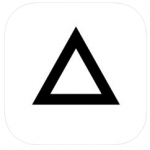 There are many apps out there that can put artistic filters on your photos. Prisma is one of the more popular ones. It turns your photos into works of art using artificial intelligence and neural networks (algorithms that mimic the way the brain operates).
There are many apps out there that can put artistic filters on your photos. Prisma is one of the more popular ones. It turns your photos into works of art using artificial intelligence and neural networks (algorithms that mimic the way the brain operates).
Why it might be useful
- In an art class, students could take photos of their artwork and transform it in a variety of ways. They could even then try to paint or draw the image again in a different way.
- Many teachers also like using this app when sharing photos of students publicly for added privacy. You can make the images distorted but still attractive.
How to use it
Once you open the app you either select a photo from your photo roll or take a new one. Filter options then pop up along the bottom for you to try out. When you’re happy with your image, you press the share button to save it or share it to social media.
Details
I’ve found the free version of Prisma provides plenty of options although there are paid add-ons promoted throughout the app. This app is available for both iOS and Android.
Prisma Photo Editor is 13+ and users under 18 require supervision.
Example
I made this quick example by applying different filters to a photo I took of the beach (top left image is the original photo). I arranged them in a collage using Adobe Photoshop Express (see number 4 below!)
3) Emoji Me Face Maker
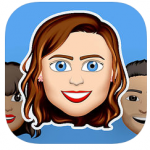 Most people know what emojis are — the small faces or icons used to express ideas or emotions. Emojis are incredibly popular, as are bitmojis. A bitmoji is like your personal emoji. It’s a cartoon representation of yourself.
Most people know what emojis are — the small faces or icons used to express ideas or emotions. Emojis are incredibly popular, as are bitmojis. A bitmoji is like your personal emoji. It’s a cartoon representation of yourself.
Emoji Me Face Maker is just one app where you can make your own personal emoji. It’s animated in GIF format.
Why it might be useful
There are so many ways you can use these emojis. Please share any of your own ideas in a comment. Here are just three uses:
- Students can annotate their work with an expressive emoji. You might have heard of BookSnaps which was a concept Tara Martin devised? This is like Snapchat where passages from books are annotated with bitmojis, emojis, stickers, and text.
- Teachers and students can create a personal emoji for an avatar instead of using a real photo to protect their privacy.
- Students can get creative with digital storytelling, making comic strips etc.
Note: If you want to go further and make bitmojis on your computer, there is a popular Chrome extension and free Bitmoji app (you have to sign up for an account to use that app).
How to use it
Emoji Me Face Maker walks you through creating an emoji very easily. You choose a male or female and then are presented with various options to customise facial features, colouring, accessories, text etc. You can even upload an image of yourself to try to match the features. When you’re done, you can save your emoji or send it via text message, social media, email etc.
Details
There is a kid version and adult version of this app. The adult version has more options and also promotes paid content throughout.
I believe this app is only for iOS. If you can recommend a similar one for Android, do leave a comment!
Example
Here is an example I made with the regular/adult version of the app. If you save your emoji to your camera roll in the app, it turns into a JPEG (still image). I emailed this to myself to put in this post and it remained as a GIF (animated image). What a great way to personalise your blog posts!
4) Adobe Photoshop Express
![]() This app is a free tool from Adobe.
This app is a free tool from Adobe.
It lets you do all sorts of editing including:
- Basics and enhancements: Cropping, resizing, auto and manual fixing colours, blemish removal etc.
- Customisation: Filters, stickers, borders, and custom watermarks.
- Collages: Arrange multiple images in a variety of ways.
Why it might be useful
A good photo editor is a must and this app is almost a one-stop-shop for busy teachers or students. Images can be edited before being added to any digital work.
Collage apps are particularly handy. Students might want to share a collection of their work in a blog post, digital portfolio, or other publication. A collage is a simple way to do this. Likewise, a teacher can display work from multiple students in a single image when they’re sharing to their blog, learning management system, social media account etc.
Unlike other popular apps, the collage feature here doesn’t add a watermark. This offers a cleaner look.
How to use it
Adobe Photoshop Express is pretty intuitive to figure out after you spend just a few minutes playing around with the different icons on the bottom. The home screen gives you the choice of editing images or making a collage. You can add your photos by tapping +.
Tapping the globe icon on the home screen brings up a ‘discover’ feed where you can get inspiration from other users’ creations (Note: When you save your image you can swipe to indicate whether you want your own work added to this feed).
Details
Adobe Photoshop Express is available for iOS and Android.
This tool is 13+. While the basic features can be accessed without signing in, you’ll need to log in to use the free advanced features (you can use your Adobe ID, Google, or Facebook).
Example
Here is an interesting collage I quickly made from some fairly boring images I took of ground cover.
5) Pixabay
![]() I’ve written before about the dilemma that presents itself in many classrooms where teachers and students need to be able to quickly access images to enhance their digital work. A great solution is Creative Commons Zero (CC0) images and you can check out my post for a number of options for finding these free images.
I’ve written before about the dilemma that presents itself in many classrooms where teachers and students need to be able to quickly access images to enhance their digital work. A great solution is Creative Commons Zero (CC0) images and you can check out my post for a number of options for finding these free images.
One CC0 resource that has a designated app is Pixabay.
Why it might be useful
You might need some free images to make blog posts or digital documents more interesting. You can use the images you find on Pixabay however you like. You might also like to present your students with some interesting images for writing prompts.
The possibilities for using and adapting images are pretty endless!
While there are many websites that provide free images, the app allows you to quickly grab images on the go from your phone or tablet.
How to use it
You simply open the app, search for the image you want, and the options will be presented to you. They’re all free to use for personal or commercial purposes. When you find an image you like, you simply click on the download or share icon. You can then use it in your digital creations.
Details
The Pixabay app is available for iOS and Android. This app is for ages 16+ so younger students wouldn’t be able to access the images themselves. Remember, if you need options for free photos that younger students can access, I’ve listed a couple of options in a previous post.
Example
There are so many stunning images available on Pixabay. Here are just a few examples.
[metaslider id=4893]
Over To You!
There are so many wonderful free photography apps out there and it was difficult narrowing it down to just five for this post.
I’d love you to add your own suggestions!
Do you know any other apps that could be useful in classrooms? Have you used any of the apps in this post? Tell us about it!
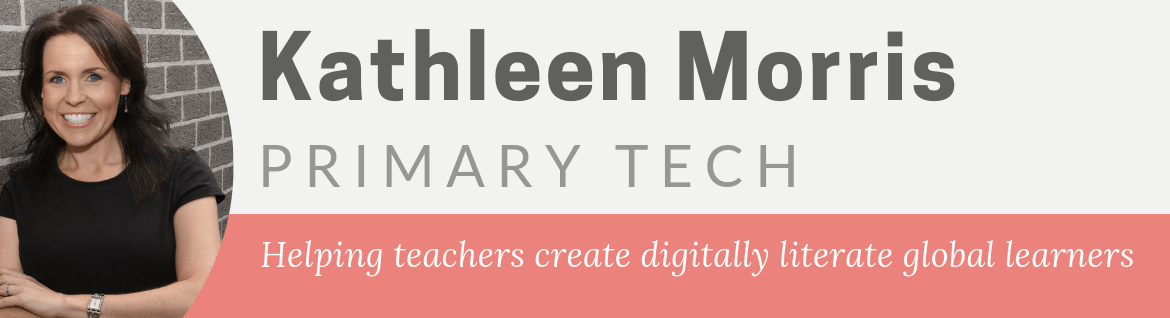

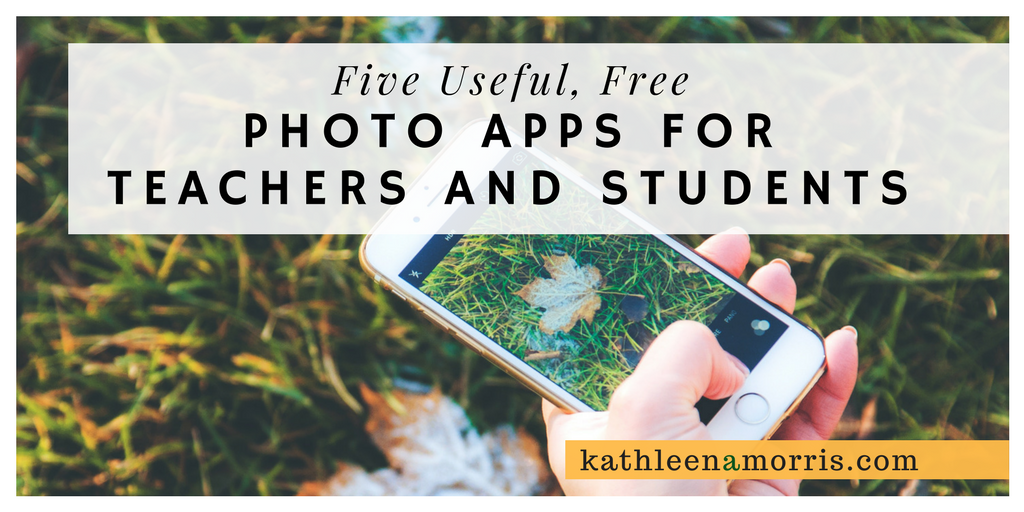
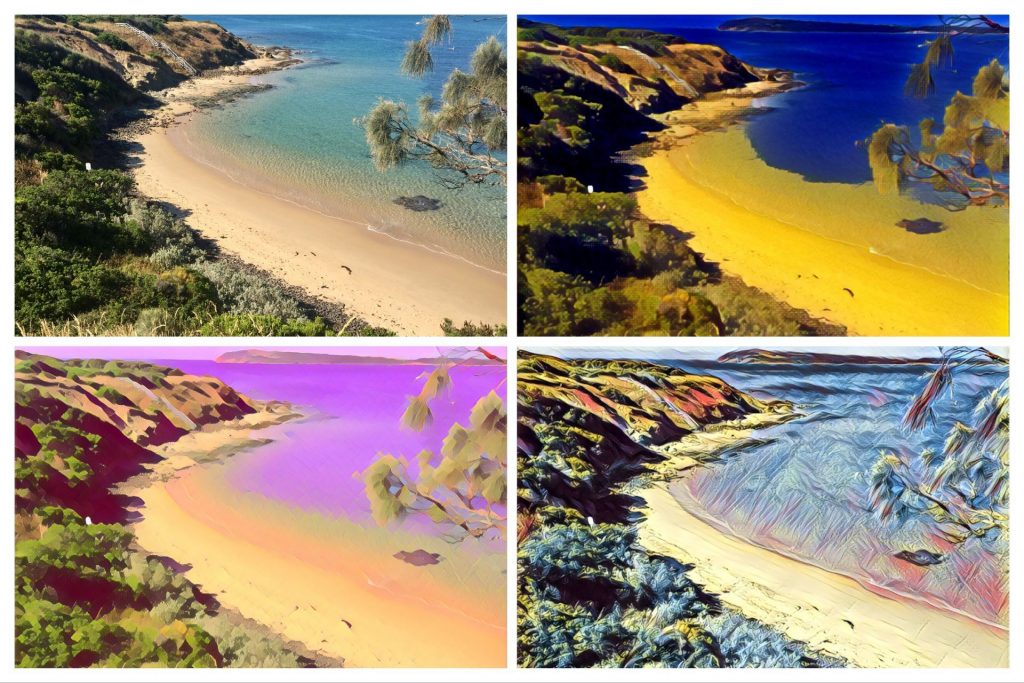


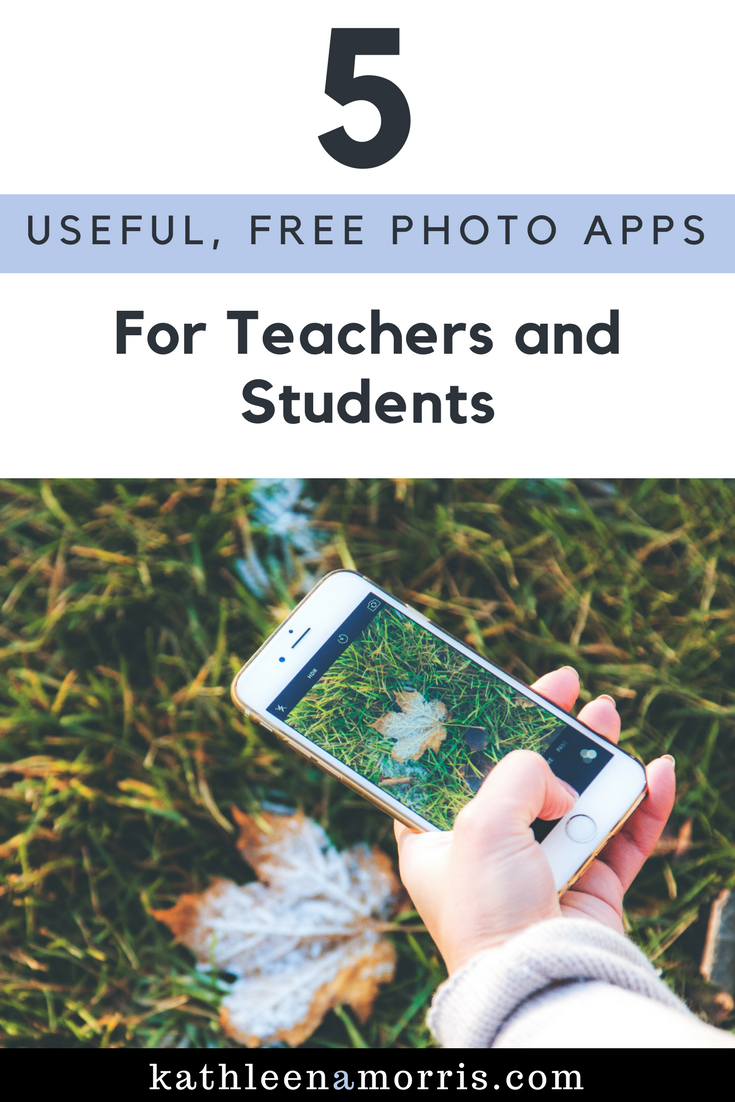
This is an interesting collection of apps Kathleen. I think that what you use often comes down to which platform you are on.
I have collected some options and alternatives to Google Drawings, but these are usually web-based (although what is ‘the web’ when a Chromebook can run Android apps.)
In regards to Adobe, I wonder if the ‘school managed accounts’ can be used beyond just Adobe Spark?
Syndicated at Read Write Collect
Hi Aaron,
Some great thoughts and links as usual! You’re right about the blurring definition of the web. I like your Google Drawing alternatives list. These sorts of resources are particularly useful for avoiding copyright images. They’re also very handy for students who are too young to use certain other image resources. We’re lucky to have so many options around now!