For almost as long as I have been using Microsoft Word and PowerPoint, I have enjoyed downloading a range of fonts to enhance the appearance of my presentations or documents.
A couple of people have asked me lately how to use downloaded fonts. This post is an overview.
I’m sure many people agree Times New Roman, Arial, Comic Sans and Jokerman can be a little overused in Office documents.
There are thousands of other fonts available that people around the world have created and shared.
Find a website:
There are a plethora of websites on the internet offering free fonts. Here are just four
1001 Free Fonts
dafont
Urban Fonts
Action Fonts
If you google “free fonts” you will find many many more.
Choose your font:
Some websites offer thousands of different fonts and it can be a bit overwhelming to find one you like.
Most websites organise their fonts into categories such as calligraphy, cartoon, handwriting, stencil etc. This helps you browse to find the types of fonts you are after.
Tip about choosing fonts:
Some fonts don’t include punctuation or numbers. Other fonts have some strange features such as a raised full stop or some uppercase letters looking like lowercase letters.
It pays to play around to find fonts that you find functional. Downloading fonts is so quick and easy that it doesn’t matter if you download some that you decide aren’t useful to you. You can delete them later.
User agreements:
While there are thousands of free fonts available on the internet, most of them are only free for private use. On some sites, the font downloads with a readme.txt file with information about the font, author and usage licence. Other sites like www.dafont.com tell you about the licence information next to the “download” button.
Download:
If you have Windows 7, you simply need to find a font online and click on the download button. When the download box pops up click on save file. You then need to unzip and install your font. Double click on your font to open it and click on extract all files on the tool bar up the top. When your file extracts, double click on the file name and you will be able to see a preview. Finally, click on install on the top toolbar in the preview. Your font should now appear in programs like Microsoft Office (your might need to restart first).
If you have earlier versions of Windows you usually need to copy and paste the extracted file into your fonts folder (you can find this in Control Panel).
More detailed instructions and instructions for Macs can be found on most of the font websites. This site also has some detailed instructions for various operating systems.
Important note about downloaded fonts:
Sometimes, people don’t realise that while their downloaded fonts look great on their computer and documents, they will not appear on others’ computers unless they have installed the same fonts. That means if you’re sharing a Word Document or PowerPoint with someone, the fonts will revert to a (not very pretty) default font. Your formatting might also be all off making your hard work look like a bit of a mess!
If you’re emailing someone a Word document and you want them to see your downloaded fonts, you can send it as a PDF. In Office 2010, go to file, save and send, send as PDF. While there are ways to embed some fonts into Word documents, I have found sending as a PDF to be the quickest and easiest method.
If you’re preparing a PowerPoint to use on another computer, it’s best to choose standard fonts to avoid the formatting issues.
Deleting fonts:
If you download fonts and you decide don’t want them, you can delete them. Your fonts will be easier to navigate if you don’t have to sort through ones you don’t like to find what you’re after.
In Windows, go to Control Panel – Fonts and right click on the fonts you don’t want. Press delete.
Final note:
Just because you’ve downloaded many fonts doesn’t mean you should use them all, or even three or four, in one document. I believe overusing fonts can look a bit like a jumbled mess. I like to stick to using two fonts per document, one for the heading and one for the body – unless you’re creating some sort of poster or newsletter where you want to create an eclectic look.
You also want to make sure your fonts are easy enough to read. Some fonts are attractive but difficult to decipher.
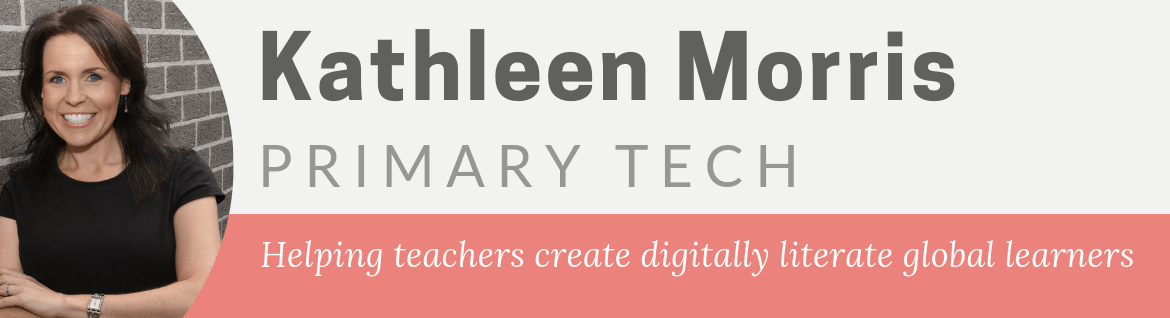
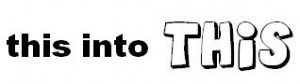

@ Kathleen,
Great instructions and advice for people who want to know how to download fonts. People sometimes think it must be a very complex process, but it’s really not, and I’ll be sure to direct people to this post when they ask me about fonts in the future!
I’ve been dowloading fonts for years (you taught me how!) and I love how an interesting font can brighten up a document and make invitations, posters and worksheets look so unique. BUT I definitely agree with your tip that it is so important not to over-do it and only choose two fonts per document.
I like using “outline” fonts (such as Agent Orange, Brutality, Action Jackson etc) for headings on activity sheets which children can colour in. It’s so much more interesting than the overused Tempus Sans, Snap, Kristen etc.
Very informative post!
Kelly
@ Kelly,
Thanks for your comment. It is difficult to provide specific instructions on downloading the fonts for all the different operating instructions available. Hopefully I’ve been able to help some people!
You and I have both found some favourite fonts that are functional and attractive. It pays to play around!
Glad you like the tip about not overdoing it. That is a good tip for teachers and students alike!
Kathleen
Hi Kathleen,
Long time reader, first time commenter! I am an absolute font fiend!
Dafont is definitely a fave, as well as Fonts for Peas, which has heaps of reader submitted handwritten fonts, as well as scrapbooking fonts.
Font Squirrel is another great site with more commercial fonts, for when you get sick of Calibri, Cambria and Arial for more formal documents.
Thanks for the great post Kathleen!
Kirby
@ Kirby,
So nice to hear from you, thanks for the comment.
Thanks so much for letting me know about those other sites. I hope they help other people too! It’s great when you find a good site that you can keep going back to.
Kathleen
Hi Kathleen,
I am also a confessed fontaholic. I’ve often spent hours trawling the internet for the perfect font! Like Kelly, I also use a lot of outline fonts for colouring in, ‘Agent Orange’ is a fave.
Just recently I have also started to turn all of my documents onto PDFs so the fonts load anywhere. I usually copy all of my downloaded fonts onto a USB so I can upload them to my classroom computer and school laptop.
I use a PC at home and Macs at school so I had to very quickly find the font folder on a mac – here were some tips from the apple mac site that I followed to install fonts in the ‘fontbook’:
When you get new fonts, you can install them using Font Book. When a font is added in Font Book, it automatically appears in the available font lists in your applications and in the Font panel.
1. Insert the disc that contains the new font, or copy the font to your hard disk from another location.
2. Double-click the icon for the font in the Finder. Font Book opens and displays the font so you can see what the font looks like.
3. Click Install Font.
I’ve also noticed that sometimes when you create a document in MS Word and then open the PDF version on a mac, some fonts do not appear correctly, they look sort of blurred, especially really fancy fonts. This could affect mac and pc users who open up uploaded pdfs on websites and blogs. I’ve had to test out a few fonts to see if they appear correctly on macs and pcs.
Thanks for all the tips!
Justine
@ Justine,
Thanks so much for your comment. It was great to hear from someone who is familiar with Macs. I’m sure your tips will be useful to many people.
Good idea putting your fonts on school computers. I bet my students would love to have some other fonts to play with.
Agent Orange is a fav of my too! Would prefer if the uppercase “I” didn’t look like a lowercase but all fonts have their quirks don’t they.
Hope to hear from you again.
Kathleen